SQL Server 2005 stores your database information in two types of files: one or more database files and one or more transaction log files. As a database administrator (DBA), it is your duty to design and create databases to store user data and other objects. As part of your role as a database creator, you must decide how large to make these database files and what type of growth characteristics they should have, as well as their physical placement on your system.
In this article, you will get to know where to create a database and then put the data and log files.
First, you must decide where to put the data and log files.
Guidelines to Use
Data and log files should be on separate physical drives so that, in case of a disaster, you have a better chance of recovering all data.
Transaction logs are best placed on a RAID-1 array because this has the fastest sequential write speed.
Data files are best placed on a RAID-5 array because they have faster read speed than other RAID-arrays.
If you have access to a RAID-10 array, you can place data and log files on it because it has all the advantages of RAID-1 and RAID-5.
Next, you must decide how big your files should be. Data files are broken down into 8KB pages and 64KB extents (eight contiguous pages). To figure out how big your database will need to be, you must figure out how big your tables will be.
You can do that using these steps
Calculate the space used by a single row of the table.
a. To do this, add the storage requirements for each datatype in the table.
b. Add the null bitmap using this formula: null_bitmap = 2 + ((number of columns + 7) /8).
c. Calculate the space required for variable length columns using this formula: variable_datasize = 2 + (num_variable_columns X 2) + max_varchar_size.
d. Calculate the total row size using this formula: Row_Size = Fixed_Data_Size + Variable_Data_Size + Null_Bitmap + Row_Header.
NOTE: The row header is always 4 bytes
Calculate the number of rows that will fit on one page. Each page is 8,192 bytes with a header, so each page holds 8,096 bytes of data. Therefore, calculate the number of rows using this formula: 8096 ÷ (RowSize + 2).
Estimate the number of rows the table will hold. No formula exists to calculate this; you just need to have a good understanding of your data and user community.
Calculate the total number of pages that will be required to hold these rows. Use this formula: Total Number of Pages = Number of Rows in Table / Number of Rows Per Page.
Once you have decided where to put your files and how big they should be, follow these steps to create a database named Sales (you will be creating the files on a single drive for simplicity)
Start SQL Server Management Studio by selecting Start Programs Microsoft SQL Server 2005 Management Studio.
Connect to your default instance of SQL Server.
Expand your Databases folder.
Right-click either the Databases folder in the console tree or the white space in the right pane, and choose New Database from the context menu.
You should now see the General tab of the Database properties sheet. Enter the database name Sales, and leave the owner as
In the data files grid, in the Logical Name column, change the name of the primary data file to Sales_Data. Use the default location for the file, and make sure the initial size is 3.
Click the ellipsis button (the one with three periods) in the Autogrowth column for the Sales_Data file. In the dialog box that opens, check the Restricted File Growth radio button, and restrict the filegrowth to 20MB.
To add a secondary data file, click the Add button, and change the logical name of the new file to Sales_Data2. Here too use the default location for the file, and make sure the initial size is 3.
Restrict the filegrowth to a maximum of 20MB for Sales_Data2 by clicking the ellipsis button in the Autogrowth column.
Leave all of the defaults for the Sales_Log file.
Click OK when you are finished. You should now have a new Sales database.
You should see a database named Sales in SQL Server Management Studio.
Tuesday, April 29, 2008
Designing and creating a database
Labels:
SQL Database,
SQL Server
Subscribe to:
Post Comments (Atom)

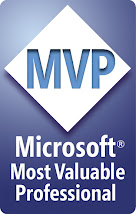



No comments:
Post a Comment